How do i setup my wireless ASUS Router Setup
Setting up an ASUS router is a straightforward process, ensuring optimal network performance and security. Here’s a comprehensive guide on ASUS router setup:
- Physical Setup: Connect your router to a power source and your modem using an Ethernet cable. Power on the Wi-Fi router and wait for few minutes to power on LED lights and become stable.
- Connect to Router: Use a computer or mobile device to connect to the router’s Wi-Fi network or via Ethernet cable to one of the LAN ports.
- Access Router Interface: Open a web browser and enter “http://router.asus.com” or the default IP address of your router (usually “192.168.1.1”) in the address bar.
- Log in: Enter the default username and password (usually “admin” for both) to access the router’s setup page.
- Setup Wizard: Follow the setup wizard to configure basic settings such as internet connection type, network name (SSID), and password.
- Advanced Settings: Explore the advanced settings to customize features like guest networks, parental controls, and quality of service (QoS).
- Firmware Update: Check for firmware updates in the router’s settings and install any available updates to ensure optimal performance and security.
- Save Settings: After configuring your router, save the settings and reboot if prompted.
By following these steps, you can easily set up your ASUS router and customize it to suit your network needs.
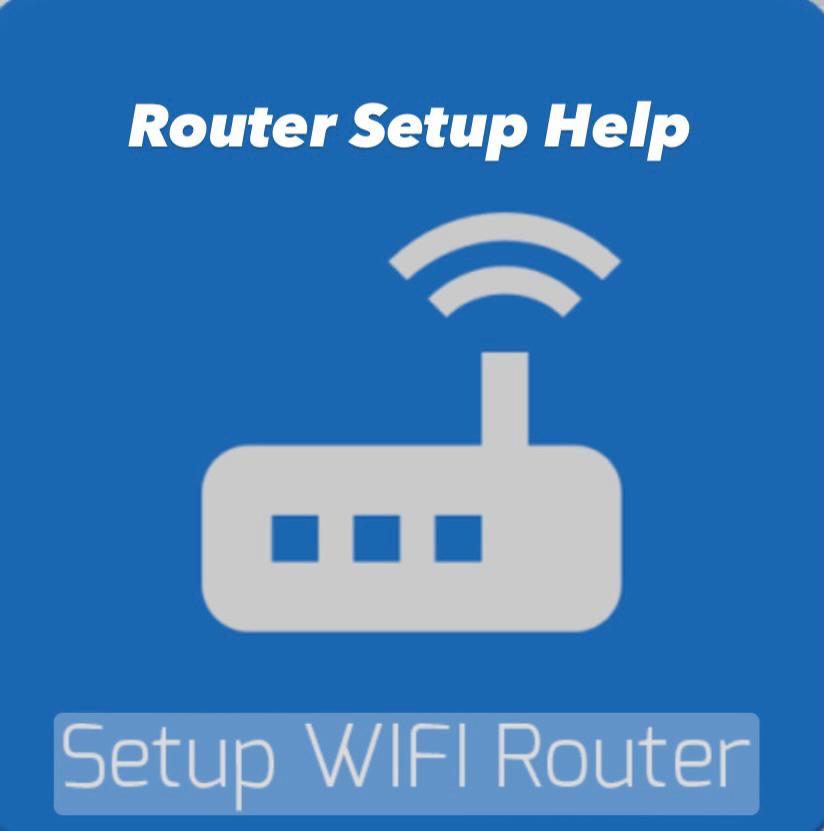
ASUS Router Setup Help
ASUS Router Configuration Setup
Setting up your ASUS router involves several steps to ensure optimal performance and security. Begin by physically connecting the router to a power source and modem, then accessing the router’s web interface using a web browser. Log in with the default credentials and follow the setup wizard to configure basic settings such as internet connection type and wireless network details. Customize advanced settings like guest networks, parental controls, and quality of service (QoS) to tailor your network to your needs. Don’t forget to regularly check for firmware updates and apply them to keep your router up-to-date and secure.
Additionally, you can explore features like port forwarding to allow external access to specific services or devices on your network. Consider setting up dynamic DNS (DDNS) to easily access your home network remotely with a domain name. Enable firewall settings to protect your network from unauthorized access and configure VPN server functionality for secure remote access. Familiarize yourself with the router’s management interface to monitor network activity and troubleshoot any issues that may arise. Utilize USB settings to enable file sharing or printer sharing using external storage devices connected to the router. Take advantage of the router’s beamforming technology to improve Wi-Fi coverage and signal strength throughout your home.
Steps to Setup ASUS Router on Win Computer
To set up your ASUS router on a Windows computer, follow these steps:
- Router connect: Ensure the router is connected to the modem and powered on. Connect your windows computer to the router via Ethernet cable or Wi-Fi.
- Router Interface: Open a web browser on your Windows computer and type the default IP address of the ASUS router (typically “192.168.1.1”) into the address bar. Then, press Enter to proceed.
- Router Login: To access the router’s setup page, enter the default username and password, which are typically both set to “admin”.
- ASUS Setup Wizard: Follow the steps for setup wizard to configure settings such as internet connection type, network name, and password.
- ASUS Wireless Configuration: Customize Asus Wi-Fi settings including Wifi name and wifi password, and security type.
- Advanced Settings: Explore advanced settings such as port forwarding, parental controls, and Quality of Service (QoS) if needed.
- Router Save Changes: After configuring settings, save changes and reboot the router if prompted.
- Check Connection: Once configured, test your internet connection on all of your devices to ensure everything is working properly.
By following these steps, you can easily set up your ASUS router on a Windows computer.
How do I setup my ASUS router after factory reset
Steps to Setup ASUS Router on MAC Computer
To set up your ASUS router on a Mac computer, follow these steps:
- Connect Hardware: Ensure the router is connected to the modem and powered on. Connect your Mac computer to the router via Ethernet cable or Wi-Fi.
- Access Router Interface: Open a web browser on your Mac and enter the default IP address of the router (usually “192.168.1.1”) in the address bar. Press Enter.
- Login: Enter the default username and password (usually “admin” for both) to access the router’s setup page.
- Setup Wizard: Follow the setup wizard to configure basic settings such as internet connection type, network name (SSID), and password.
- Wireless Configuration: Customize wireless settings including SSID, password, and security type.
- Advanced Settings: Explore advanced settings such as port forwarding, parental controls, and Quality of Service (QoS) if needed.
- Save Changes: After configuring settings, save changes and reboot the router if prompted.
- Test Connection: Once configured, test your internet connection to ensure everything is working properly.
By following these steps, you can easily set up your ASUS router on a Mac computer.
ASUS router setup without internet

How to setup ASUS router on Mobile
To set up your ASUS router using a mobile device, follow these steps:
- Connect to Wi-Fi: Ensure your mobile device is connected to the Wi-Fi network broadcast by the ASUS router. You can find the network name (SSID) and password on the router’s label.
- Download ASUS Router App: Visit the App Store (iOS) or Google Play Store (Android) and download the ASUS Router app.
- Launch the App: Open the ASUS Router app on your mobile device.
- Log in or Sign Up: If you already have an ASUS account, log in. Otherwise, sign up for an ASUS new account setup.
- Detect Router: The app will automatically detect your ASUS router. Tap on the router to begin setup.
- Follow Setup Wizard: Follow the setup wizard to configure basic settings such as internet connection type, network name (SSID), and password.
- Wireless Configuration: Customize wireless settings including SSID, password, and security type.
- Advanced Settings: Explore advanced settings such as port forwarding, parental controls, and Quality of Service (QoS) if needed.
- Save Changes: After configuring settings, save changes within the app.
- Test Connection: Once configured, test your internet connection to ensure everything is working properly.
By following these steps, you can easily set up your ASUS router using a mobile device.
ASUS router setup app
The ASUS router setup app offers a user-friendly interface for configuring and managing ASUS routers directly from your mobile device. With this app, you can easily set up your router, customize network settings, and monitor network activity from anywhere. The app provides intuitive setup wizards to guide you through the process of configuring basic settings like internet connection type, network name (SSID), and password. Additionally, it offers advanced features such as guest networks, parental controls, and port forwarding, all accessible with a few taps on your smartphone or tablet. Stay informed about firmware updates and troubleshoot network issues conveniently with the ASUS router setup app
ASUS Router Setup Wizard
The ASUS Router Setup Wizard is a straightforward tool designed to simplify the initial configuration process of your ASUS router. Here’s how it works:
- Accessing the Wizard: Upon logging into your ASUS router’s web interface, you’ll typically be directed to the Setup Wizard automatically. If not, you can locate it within the router’s settings menu.
- Guided Setup Process: The Setup Wizard provides a step-by-step guide to configure essential settings, including internet connection type, wireless network details (SSID and password), and administrative credentials.
- Internet Connection Configuration: You’ll be prompted to select your internet connection type, such as DHCP, PPPoE, or static IP, and enter any required details provided by your ISP.
- Wireless Network Setup: Next, you’ll configure your wireless network settings, including the network name (SSID) and password. You may also have the option to enable guest networks and adjust wireless security settings.
- Admin Credentials: Finally, you’ll set up administrative credentials, including a username and password, to access the router’s settings in the future.
- Confirmation and Save: Once you’ve completed the setup process, the wizard will typically provide a summary of your settings for review. Confirm the details and save your changes to apply the configuration to your router.
By following the ASUS Router Setup Wizard, users can quickly and easily configure their routers with minimal technical knowledge, ensuring a smooth setup experience.
ASUS Router Setup Page
The ASUS Router Setup Page is the web interface where users can access and configure the settings of their ASUS routers. Here’s an overview of what you can typically find on the ASUS Router Setup Page:
- Login: Upon accessing the setup page, users are usually prompted to log in with their administrative credentials. The default username and password are typically “admin” for both, but users are encouraged to change these for security reasons.
- Dashboard: The dashboard provides an overview of the router’s status, including internet connection status, wireless network information, and connected devices.
- Basic Settings: Users can configure basic settings such as internet connection type (DHCP, PPPoE, static IP), wireless network name (SSID), and password.
- Advanced Settings: Advanced settings allow users to customize features such as guest networks, port forwarding, firewall settings, Quality of Service (QoS), and VPN configurations.
- Security Settings: Users can manage security features such as access control, MAC filtering, and AIProtection powered by Trend Micro for enhanced network security.
- Firmware Update: The setup page often includes a section for checking for firmware updates and installing them to ensure the router’s software is up-to-date.
- Network Map: A network map provides a visual representation of connected devices on the network, allowing users to monitor and manage devices easily.
- System Tools: System tools include options for troubleshooting, diagnostics, firmware restoration, and backup/restore settings.
- Wireless Management: Users can adjust wireless settings, including channel selection, beamforming, and wireless mode (802.11ac/n/g).
- Remote Management: Some routers offer the option for remote management, allowing users to access and configure their router’s settings from anywhere with an internet connection.
Overall, the ASUS Router Setup Page provides a comprehensive interface for users to customize and manage their router settings to suit their specific needs and preferences.
ASUS Router Setup After Reset
After performing a reset on your ASUS router, you can restore it to its default settings and reconfigure it using the ASUS Router Setup Wizard. Access the router’s web interface and log in with the default username and password. Follow the Setup Wizard to configure basic settings such as internet connection type, network name (SSID), and password. Customize advanced settings like guest networks, port forwarding, and parental controls as needed. Remember to save your changes and reboot the router to apply the new configuration. By completing this process, you can quickly set up your ASUS router after performing a reset.
ASUS router setup Ip
The ASUS router setup IP refers to the default IP address used to access the router’s web interface for configuration. commonly, the default IP address for ASUS routers is “192.168.1.1”. To access the router’s setup page, enter this IP address into the address bar of your web browser. You’ll be prompted to log in with administrative credentials to proceed with configuration. If you’ve changed the default IP address or forgotten it, you can reset the router to factory settings to revert to the default IP. Ensure your device is connected to the router’s network before attempting to access the setup IP.
How to setup port forwarding ASUS router
To set up port forwarding on your ASUS router, follow these steps:
- Access Router Interface: Open a web browser on a device connected to your ASUS router’s network. Enter the router’s IP address into the address bar (default is usually “192.168.1.1”) and log in with your username and password.
- Navigate to Port Forwarding: Once logged in, locate the “WAN” or “Advanced Settings” section. Looking for an options like “Virtual Server / Port Forwarding” or “Port Forwarding” within this section.
Add Port Forwarding Rule: Click on the option to add a new port forwarding rule. Usually, you’ll be asked to input the following details:
- Service Name: A descriptive name for the service (e.g., “HTTP”, “SSH”).
- Port Range: Specify the port number or range you want to forward (e.g., 80 for HTTP).
- Local IP Address: Enter the local IP address of the device you want to forward the ports to.
- Local Port: If different from the external port, specify the local port on the device.
- Protocol: Choose the protocol (TCP, UDP, or Both) for the port forwarding rule.
- Save Settings: Once you’ve entered the necessary information, save the settings to apply the port forwarding rule.
- Test Port Forwarding: After setting up port forwarding, test the configuration by accessing the service or application from an external network using the specified port.
- Ensure Firewall Allowance: Some routers may require additional configuration to allow traffic through the firewall for the forwarded ports. Check the firewall settings to ensure traffic is allowed for the forwarded ports.
By following these steps, you can easily set up port forwarding on your ASUS router to allow external access to specific services or applications on devices within your network.

