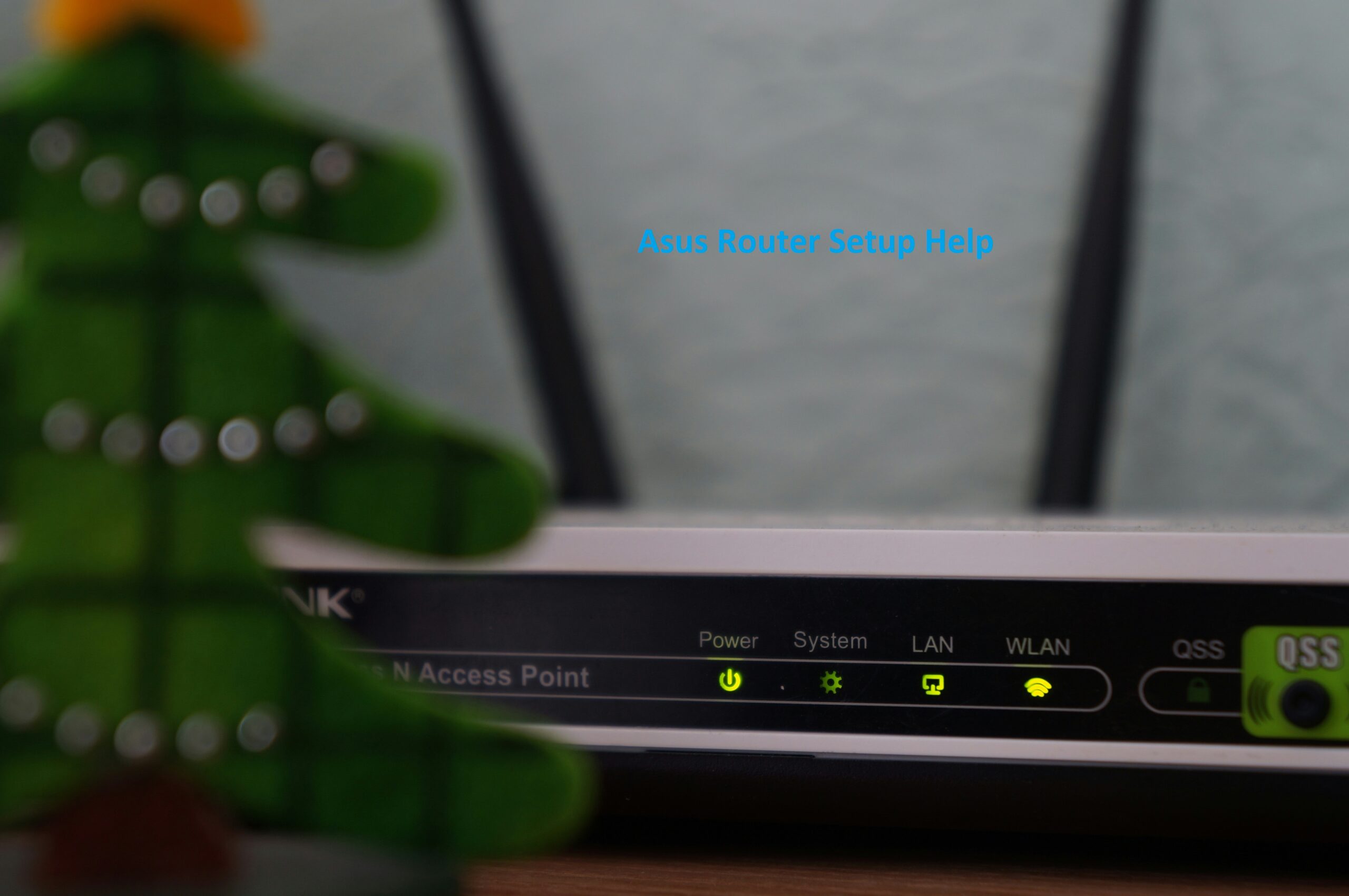
How do I Setup My ASUS Wireless Router
Setting up your ASUS wireless router is a simple and uncomplicated procedure. Begin by connecting the router to a power source and your modem using Ethernet cables. Power on the ASUS router and connect a desktop or mobile device to it. Access the Wi-Fi router’s web interface by entering its IP address into a chrome web browser. Log in with ASUS default username and the default password. Follow the setup wizard to configure basic settings like internet connection type, network name (SSID), and password. Customize advanced settings if needed, then save your changes. Try to Test your internet connection to ensure everything is working fine. With these steps, your ASUS wireless router will be setup and ready to use.
To set up your ASUS wireless router, follow these steps:
- Unbox and Connect: Unbox your router and connect it to a power source and your modem using Ethernet cables.
- Power On: Turn on the router and wait for the power LED indicator to stabilize.
- Connect to Router: Use a desktop or mobile to connect to the router’s Wi-Fi network or via Internet cable to one of the LAN ports.
- Access Router Interface: Open chrome web browser and enter the router’s IP address (usually “192.168.0.1”) in the address bar. Press Enter.
- Login: Log in with the default username and password (usually “admin” for both) to access the router’s setup page.
- Setup Wizard: Follow the setup wizard to configure basic settings like internet connection type, network name (SSID), and password.
- Wireless Settings: Customize wireless settings to set up a secure Wi-Fi network, including SSID, password, and encryption type.
- Additional Settings: Explore advanced settings such as port forwarding, parental controls, and Quality of Service (QoS) if needed.
- Save Changes: After configuring settings, save changes and reboot the router if prompted.
- Test Connection: Once configured, test your internet connection to ensure everything is working properly.
By following these steps, you can easily setup your ASUS wireless router and enjoy a reliable Wi-Fi network in your home or office.
Steps to Fix ASUS router Setup Password
To fix the ASUS Wireless router setup password, start by accessing the router’s web interface using a web browser and the default IP address. Log in with the AUSU username and password. Go to the admin settings where you can change the password. Enter the current password and then set a new one. Check the new password is strong and secure. Save changes and logout of the ASUS router’s Web page. Test the new password to confirm it works properly. By following these steps, you can easily fix the setup password for your ASUS Wireless router and enhance its security.
ASUS router installation
ASUS Wireless router installation is a simple process that begins with unboxing the router and connecting it to a power source and modem using Ethernet cables. Power on the ASUS router and wait for few seconds to initialize it. Connect a computer or mobile device to the router’s Wi-Fi network or via Ethernet cable. Access the router’s web interface by entering its default IP address in a web browser. Follow the setup wizard to configure basic settings like internet connection type, network name (SSID), and password. Customize advanced settings if needed, then save your changes. Test the internet connection to check successful installation.
How to setup vpn on ASUS router
To setup a VPN on your ASUS router, follow these steps:
- Choose VPN Provider: Select a VPN provider and subscribe to their service. Obtain the necessary username password and server information.
- Access Interface: Open a web browser and enter your router’s IP address in the address bar. Log in with ASUS default username and the default password.
- Navigate to VPN Settings: Locate the VPN settings in your router’s configuration menu. This may be found under “VPN” or “Advanced Settings”.
- Select VPN Protocol: Choose the VPN protocol supported by your VPN provider (e.g., OpenVPN, PPTP, L2TP/IPsec).
- Enter VPN Credentials: Enter the VPN server address, username, and password provided by your VPN provider.
- Configure Additional Settings: Adjust any additional VPN settings as required by your VPN provider, such as encryption settings or DNS server settings.
- Save and Apply Settings: Save your VPN settings and apply them to your router.
- Test VPN Connection: Test the VPN connection to ensure it’s working properly. You may need to restart your ASUS Wi-Fi router for the changes to take effect.
By following these steps, you can easily set up a VPN on your ASUS router to encrypt your internet connection and protect your online privacy.
How to setup open vpn on ASUS 68 router
To set up OpenVPN on your ASUS RT-AC68 router, follow these steps:
- Download Configuration Files: Obtain the OpenVPN configuration files from your VPN provider.
- Access Router Interface: Open chrome web browser and enter router’s IP address. Log in with ASUS default username and the default password.
- Navigate to VPN Settings: In the router’s interface, go to “VPN” > “VPN Client” tab.
- Add VPN Profile: Click on “Add Profile” and select “OpenVPN”. Upload the configuration file provided by your VPN provider.
- Configure Settings: Enter the username and password provided by your VPN provider. Adjust other settings if necessary.
- Apply Settings: Click on “Apply” to save the configuration.
- Connect to VPN: Click on the “Activate” button to establish the VPN connection.
- Verify Connection: Once connected, verify your VPN connection status.
How to setup expressvpn on ASUS router
To set up ExpressVPN on your ASUS router, follow these steps:
- Download Firmware: Obtain the custom ExpressVPN firmware for your specific ASUS router model from the ExpressVPN website.
- Access Router Interface: Open google chrome web browser and enter router’s IP address. Log in with ASUS default username and the default password.
- Flash Firmware: Navigate to “Administration” > “Firmware Upgrade” and upload the ExpressVPN firmware file.
- Activate ExpressVPN: Once the firmware is installed, log in to the ExpressVPN website and obtain your activation code.
- Enter Activation Code: In the router’s interface, go to “VPN” > “VPN Client” and enter the activation code.
- Connect to VPN: Click on “Activate” to establish the VPN connection.
- Verify Connection: Once connected, verify your VPN connection status.
Setup ASUS router as wireless access point
To configure your ASUS router as a wireless access point (AP), follow these steps:
- Access Router Interface: Connect your computer to the ASUS router via Ethernet cable. Log in to the router’s interface and enter the default IP address of ASUS router.
- Disable DHCP: In the router’s settings, disable DHCP (Dynamic Host Configuration Protocol) to prevent conflicts with the primary router’s DHCP server.
- Change LAN IP: Change the LAN IP address of the ASUS router to an available address within the same subnet as the primary router.
- Configure Wireless Settings: Set up the wireless network on the ASUS router with the same SSID, password, and security settings as the primary router.
- Connect to Primary Router: Connect one of the LAN ports on the ASUS router to a LAN port on the primary router using an Ethernet cable.
- Test Connection: Once configured, test the wireless connection to ensure devices can connect to the ASUS router’s wireless network and access the internet through the primary router.
ASUS Router setup as repeater
To configure your ASUS router as a repeater, follow these steps:
- Access Router Interface: Connect to the ASUS router’s web interface using a computer or mobile device.
- Change Operating Mode: Navigate to the router’s settings and select the “Repeater” or “Wireless Repeater” mode.
- Search for Network: Scan for available Wi-Fi networks and select the network you want to extend.
- Enter Network Password: Enter the password for the selected network.
- Configure Settings: Adjust additional settings as needed, such as SSID, channel, and security settings.
- Save Changes: Save the settings and reboot the router if necessary.
- Test Connection: Once configured, test the repeater’s connection to ensure devices can connect and access the internet through the extended network.
ASUS Wireless router setup wan admin access
To set up WAN admin access on your ASUS router, follow these steps:
- Access Router Interface: Log in to your router’s web interface using a web browser and the router’s IP address.
- Navigate to WAN Settings: Go to the WAN settings or advanced settings section of your router’s configuration menu.
- Enable Remote Administration: Look for an option to enable remote administration or WAN access to the router’s admin interface.
- Set Access Restrictions: Configure access restrictions, such as IP address filtering or port forwarding, to restrict access to the admin interface to specific IP addresses or ranges.
- Save Changes: Save your settings and reboot the router if necessary for the changes to take effect.
how to access ASUS Router admin page after initial setup
To access the ASUS router admin page after the initial setup, follow these steps:
- Open Web Browser: Launch a web browser on a device connected to your ASUS router’s network.
- Enter IP Address: In the address bar, type the router’s IP address. The IP address for ASUS routers is often “192.168.0.1”.
- Login: Press Enter to load the router’s login page. Enter the ASUS default username and password you set during the initial setup process. If you haven’t changed them, try the default credentials (usually “admin” for both username and password).
- Access Admin Page: Once logged in, you’ll have access to the ASUS router’s admin page, where you can configure and manage its settings.
By following these steps, you can easily access the ASUS router admin page after the initial setup to make any necessary adjustments or changes.

